Setting a reminder
Due for Mac Help > Reminders and Logbook > Setting a reminder
Adding a reminder
To add a new reminder, click on the New button in the top right corner of the window. You can also choose File > New Item from the menu, or use the keyboard shortcut by pressing Command (⌘)-N.
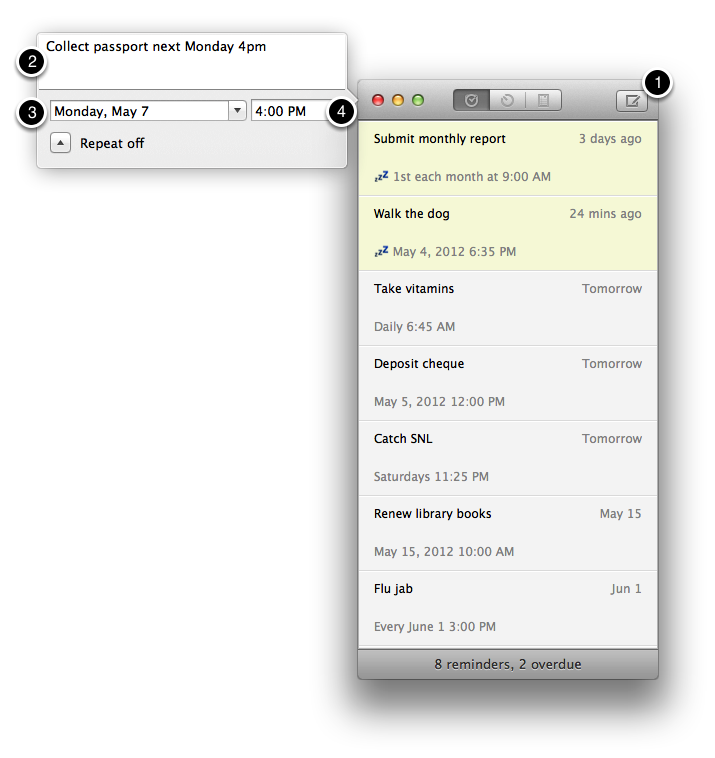
Tell Due what and when
The fastest way to set a reminder is to tell Due what you'd like to be reminded about—and when—all at once in the tittle field (labelled 2). Due detects any date and time you've entered in the title, and sets your due date and due time field for you automatically (labelled 3 and 4).
For example, you can enter:
- "Collect passport next Monday 4pm",
- "Cancel subscription in 1 month at 13:00",
- "Phone contract expires May 30 2014"
There are no fixed formats to follow for dates and time; "4pm" works just as fine as "4:00 PM" or "16:00", and "Aug 22" works as well as "22 August" or "8/22". Relative dates like "in 20 mins" or "in 6 months" also work. Learn more about the natural date and time input in Due.
Press Return once to confirm, twice to save
When you press Return after entering a title containing a date and time, Due selects the portion of the title containing the date and time it detected. This is a good time to verify that the due date and due time have been set to what you want.
You can also choose to remove the date and time from the title before saving by pressing Delete, or you can leave them in the title and proceed to save the reminder by pressing Return again.
Fine-tune the due date and time if needed
At times, you may want to be reminded at a different date or time than the one you've entered in the title. For example, you might have entered "Meet Sue for coffee at Jerry's 6pm", but you really want to be reminded to leave your office at 5 PM to make it in time for the appointment.
Or perhaps, "Make dentist appointment for June 3 at 10am", but you really want to be reminded to call your dentist tomorrow at 3 PM to make your appointment.
You can override the automatically detected due date by clicking on the due date field (or by pressing Tab from the title field), and typing in your desired due date.
The due date field also sports the same natural date input, so you can key in a date in a format that is natural to you, such as "tomorrow" or "Monday". You can also combine a time in the due date field to set both the date and time at once, like "Monday 18:00".
If the due date is already correct, and you'd just like to change the time, click on the due time field instead and key in the time you'd like to be reminded at. Again, there are no fixed format to follow here.
Press Return once and Due will parse the date and time.
Save the reminder
Press Return to save the reminder. That's it.
Due for Mac Help > Reminders and Logbook > Setting a reminder